淘宝店铺拍摄了模特图后常常需要PS美白磨皮,单反把细节拍得很清楚,但模特皮肤的瑕疵也被拍得清清楚楚。下面装修宅小编教大家淘宝模特美白磨皮教程。

淘宝模特美白磨皮教程如下:
步骤一:
1.复制背景图层

2.滤镜高反差保留,找出模特肌肤上各处较大的杂点

3.复制背景图层,然后隐藏背景,拷贝图层

4.使用修复画笔、修补画笔、仿制图章工具对这些出来的杂点磨皮

5.粗磨皮结束

步骤二:
1.打开通道面板

2.拷贝蓝色通道(因为蓝色通道中脸部,亮部不会太亮,暗部不会太暗,刚好脸部细节大部分突出来)

3.滤镜高反差保留,根据肌肤实际情况,最大程度突显毛孔和粗糙的地方,同时注意轮廓部分不可方差太大
4.设置的景色为9F9F9F(中性灰),使用画笔工具,将眼睛和嘴唇部分涂抹成灰色

5.图像>计算,图层选择你之前拷贝背景,拷贝2图层,通道选择之前拷贝的通道蓝拷贝,混合模式选择强光,点击确认

6.通道面板中自动生成Alpha 1图层
7.在选择中Alpha 1图层的状态下,再次使用计算功能,这里要注意了,通道要选择Alpha 1,否则生成的会跟原来的Alpha 1一样的图层,如此这般,根据需要可以再运行一次计算,从而使得肌肤上的粗糙和斑点都突显出来

8.CTRL+鼠标左键输入Alpha 3通道图层的选区
9.CTRL+SHIFT+L返选选区,切换至图层面板,建立曲线调整图层

10.在曲线中间向上升半格,从而使得粗糙部分提亮,使得肌肤光滑

步骤三:
1.CTRL+SHIFT+ALT+E盖印生成新图层

2.连续复制背景拷贝2图层两次,然后将两个图层拖至盖印图层上面

3.隐藏背景拷贝4图层
4.选中背景拷贝3图层,打开表面模糊滤镜,参数根据需要而定,将大部分粗糙地方模糊即可

5.选中并显示背景拷贝4图层
6.图像>应用图像,通道选择红色

7.使用高反差保留滤镜,半径根据需要而定,数值越大越制造出来的肌理就越粗糙

8.将背景拷贝4图层的图层模式改成线性光模式

9.新建图层组,将背景拷贝4、背景拷贝3、图层1移到图层组里面,然后在图层组上建立蒙版,填充黑色

10.切换至画笔工具模式,参数大概是不透明度80%,流量100%

11.用白色画笔擦拭蒙版,将富有肌理的皮肤擦拭出来,如果觉得皮肤肌理粗糙了点,可以将背景图层4的透明度降低
12.磨皮收尾工作,选择这个应用了滤镜表面模糊的背景拷贝3图层,然后建立蒙版,使用画笔将轮廓被模糊掉的地方擦拭清晰

13.磨皮和支招肌理部分完成,淘宝模特美白磨皮教程结束。

淘宝模特美白磨皮看着有点复杂,但实际上多试几遍,上手了就很快了,大家多加练习。更多关于淘宝图片处理的教程可以在装修宅学习!
推荐阅读:宝贝图片如何用PS调色?









 老卖家实战分享拼多多从零到日销几千单的操作全流程
老卖家实战分享拼多多从零到日销几千单的操作全流程 淘宝上门取件要身份证吗?退货要身份证号干嘛
淘宝上门取件要身份证吗?退货要身份证号干嘛 淘宝c店如何提高销量?买淘宝店
淘宝c店如何提高销量?买淘宝店 新淘宝店推广营销怎么弄?淘宝店铺如何推广
新淘宝店推广营销怎么弄?淘宝店铺如何推广 新淘宝店怎么做营销推广?新开淘宝店铺怎么推广引流
新淘宝店怎么做营销推广?新开淘宝店铺怎么推广引流 新淘宝店怎么做流量推广?怎么能让自己店铺有流量
新淘宝店怎么做流量推广?怎么能让自己店铺有流量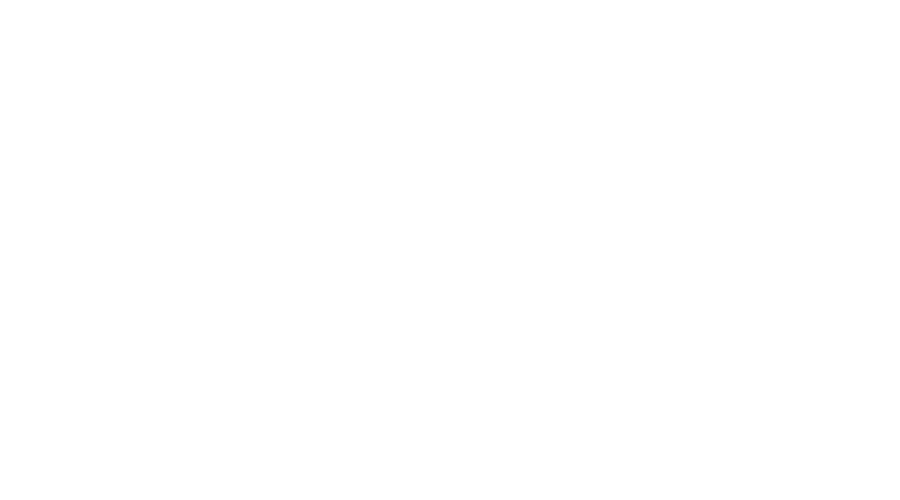
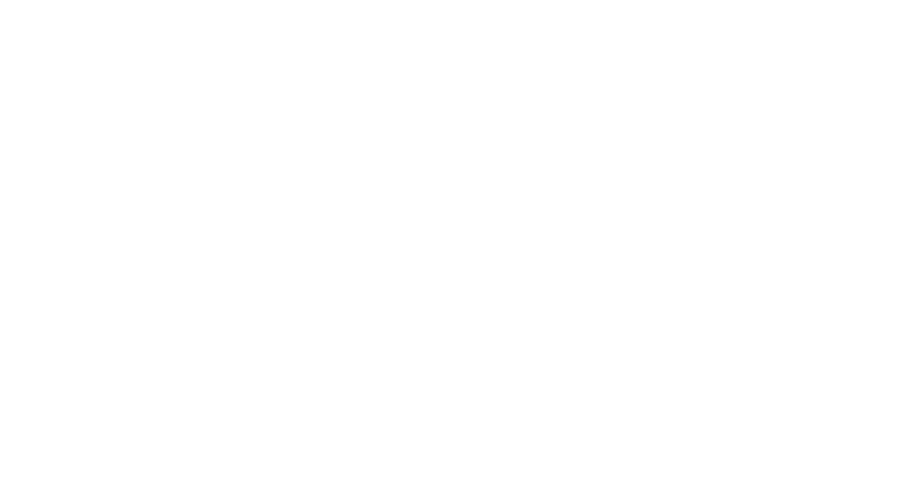
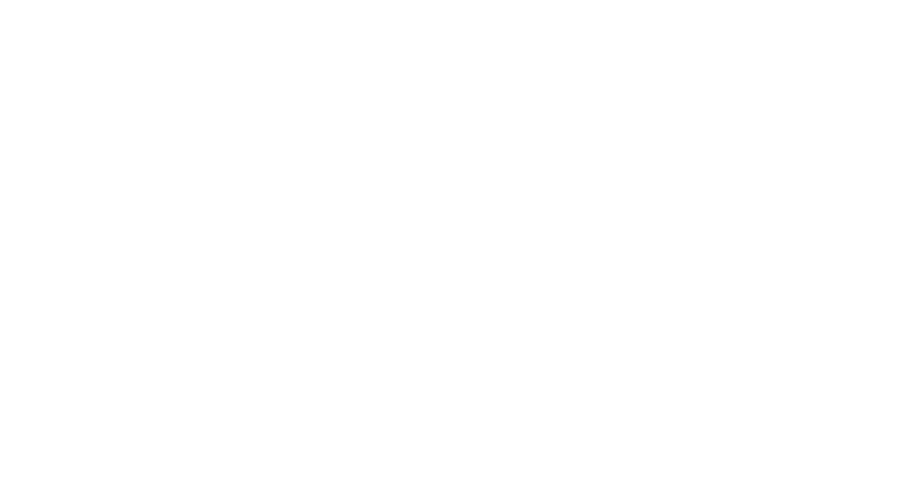
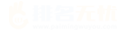

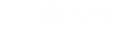

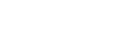




 苏公网安备 32021302000583号
苏公网安备 32021302000583号